Tracker
With the Multi Time Tracker you can automatically track all your work logs in one session. On this page we will go over all the features of the tracker.
Activate the tracker
To activate the Multi Time Tracker navigate to the user menu in the right upper corner. ‘Activate the Multi Time Tracker’ will be one of the options shown.
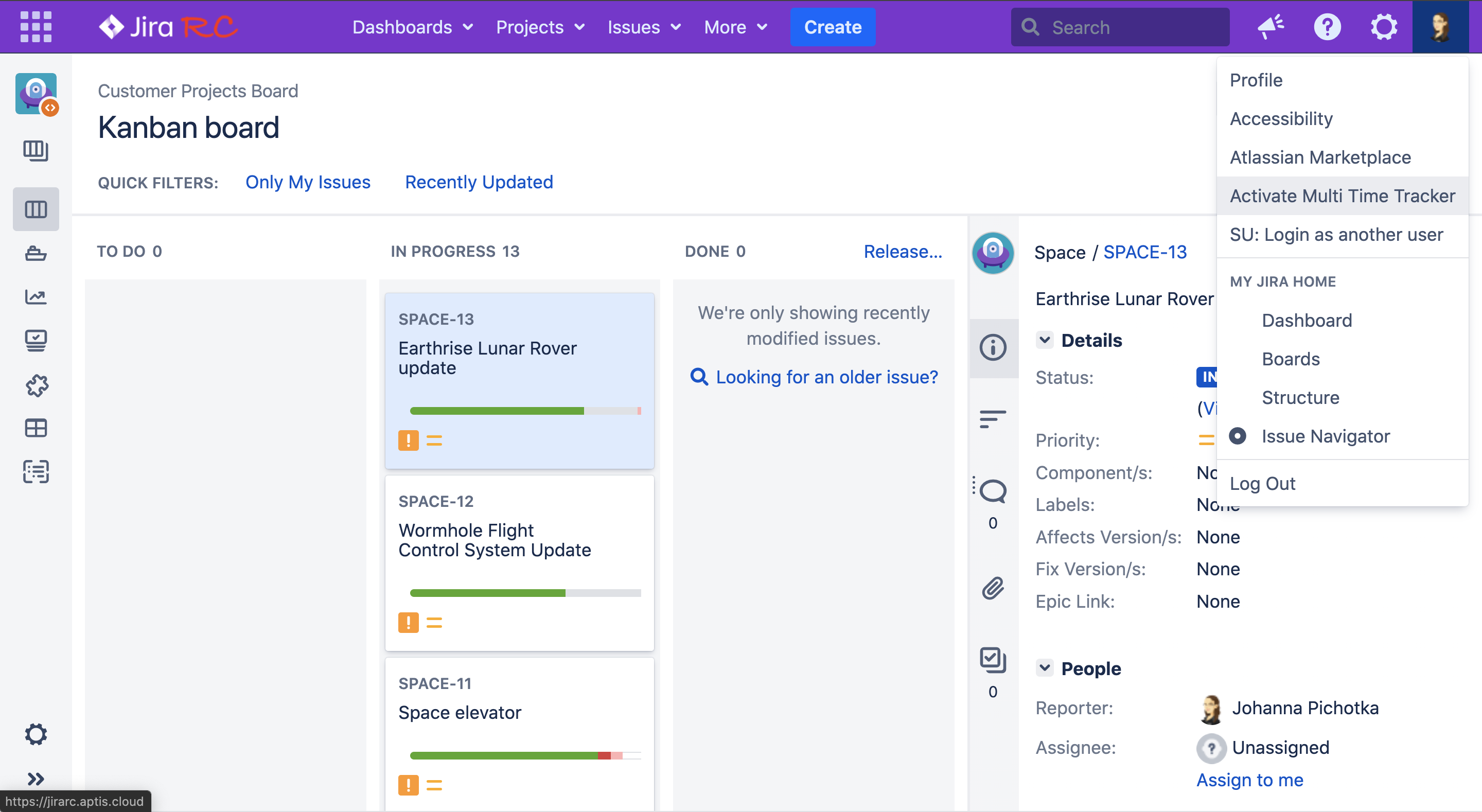
Add issues to the tracker
There are two different ways to add issues to your tracker:
1.Manually add your issues.
To manually add your issues hover over the tracker and then click on the plus on the left side. Then you can start searching for your issue and add it to the tracker.
2.Activate Autostart to automatically add and track your issues.
To enable automatic time tracking, hover over the tracker and toggle on ‘AUTOSTART’. When enabled every issue you open or click on on an agile board will be added to the tracker list.
If you click on an issue that is already on your list, it won’t appear twice but time will be added to the already existing log in the Multi Time Tracker.
.png?inst-v=01811186-e78c-410f-b01f-a3536c3511cc)
Tracker position
You can position the tracker anywhere on the screen. Just hold down your left mouse key and drag the tracker where you want to have it.
.png?inst-v=01811186-e78c-410f-b01f-a3536c3511cc)
Pause tracker
To pause the tracker click on the tracker logo. You can also restart the tracker by clicking on the logo again.
.png?inst-v=01811186-e78c-410f-b01f-a3536c3511cc)
Tracker menu
To see all your work logs click on the arrow next to the issue summary. All the issues in your session will appear below. You can also switch your tracker to one of the issues on the list here.
.png?inst-v=01811186-e78c-410f-b01f-a3536c3511cc)
Deactivate tracker
When the tracker has not started running:
To deactivate the tracker, hover over it and click on the red off icon that appears on the right side.
When the tracker is running:
To deactivate the tracker, hover over the tracker and click on the red off icon on the right side.
.png?inst-v=01811186-e78c-410f-b01f-a3536c3511cc)